Searching by Application/Permit Number
To use this search function, you must have the core permit number. While no log in is required to search, you must have a log in and be signed in to your account in order to save or download your search results.
Searching by Application/Permit Number
Follow these steps to conduct a search using the Application/Permit Number:
Step 1: Navigate to the search screen
From the Home Page, navigate to Search, and select Application/Permit Number.
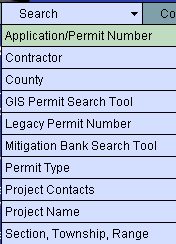
Step 2: Enter the core permit number
a. Enter the core permit number.
b. Click Submit to execute the search.
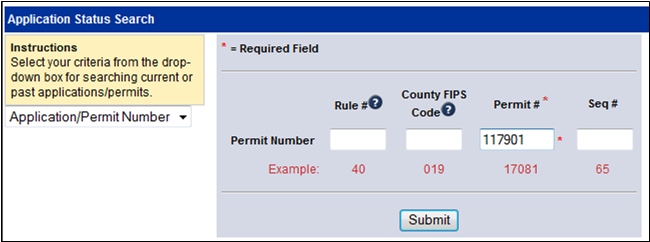
Step 3: Sort your search results
There are two search filters:
-
Order by
-
Ascending/Descending
a. Use the drop down menu to sort search results.
b. Click Go.
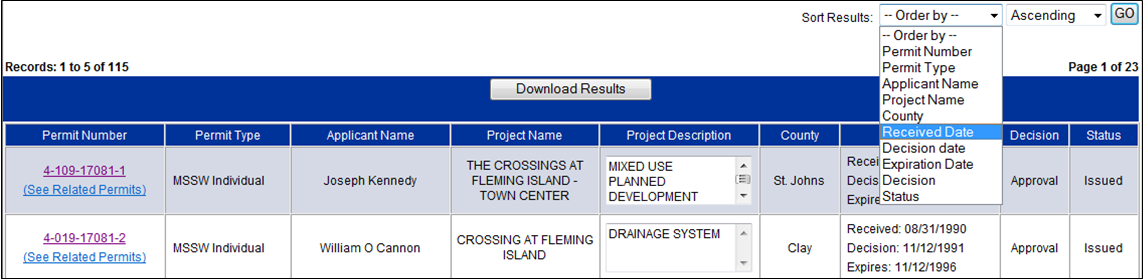
Step 4: View your results
Your results are displayed:
Section A - Clicking on the Permit Number link will display additional information about the permit (see Step 4).
Section B - Clicking on the See Related Permits link will display the history of the selected permit, removing all other retrieved data from the results table.
Section C - Clicking the Download Results button allows you to download your results as a text file to your PC.
Section D - Clicking the Save Results button allows you to save your search criteria for future searches and/or save the results from your search.

Step 5: Click on the Permit Number link
To see more detail about your search results, click the Permit Number link.
Section A - Clicking on the Map link will generate a display of the project boundaries, station locations, and additional permit information in the GIS interface window.
Section B - If the application/permit has other documents associated with it, they will be contained in folders labeled for the document type.
Section C - If the application/permit has been published in the legal notices, links to those notices will be contained in the Notices folder.
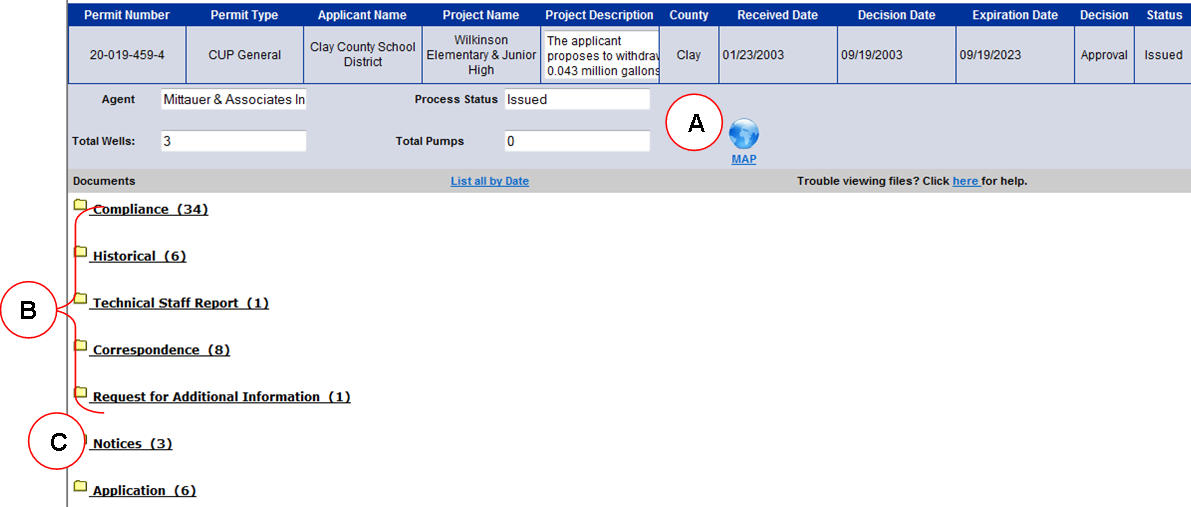
Step 6: Click List all by Date
To view all of the documents in the folders by date, click List all by Date.
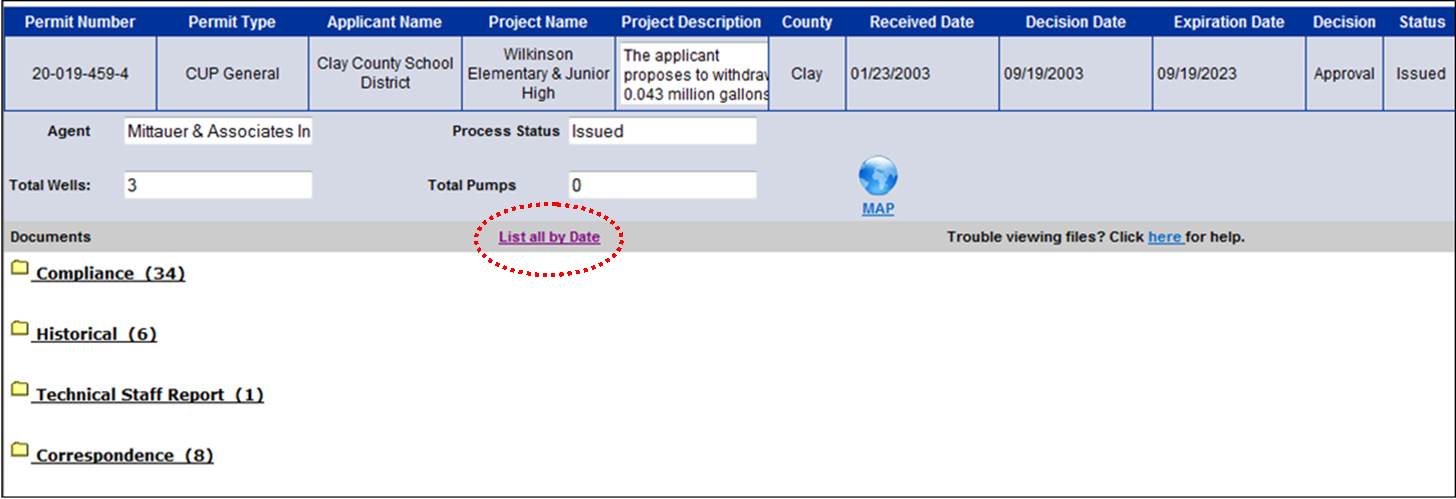
Step 7: View and/or select documents
All documents in all folders will be displayed by date. Under the Link column, you can click the documents links to view the document.
Click Show Folder to return to the folder view.
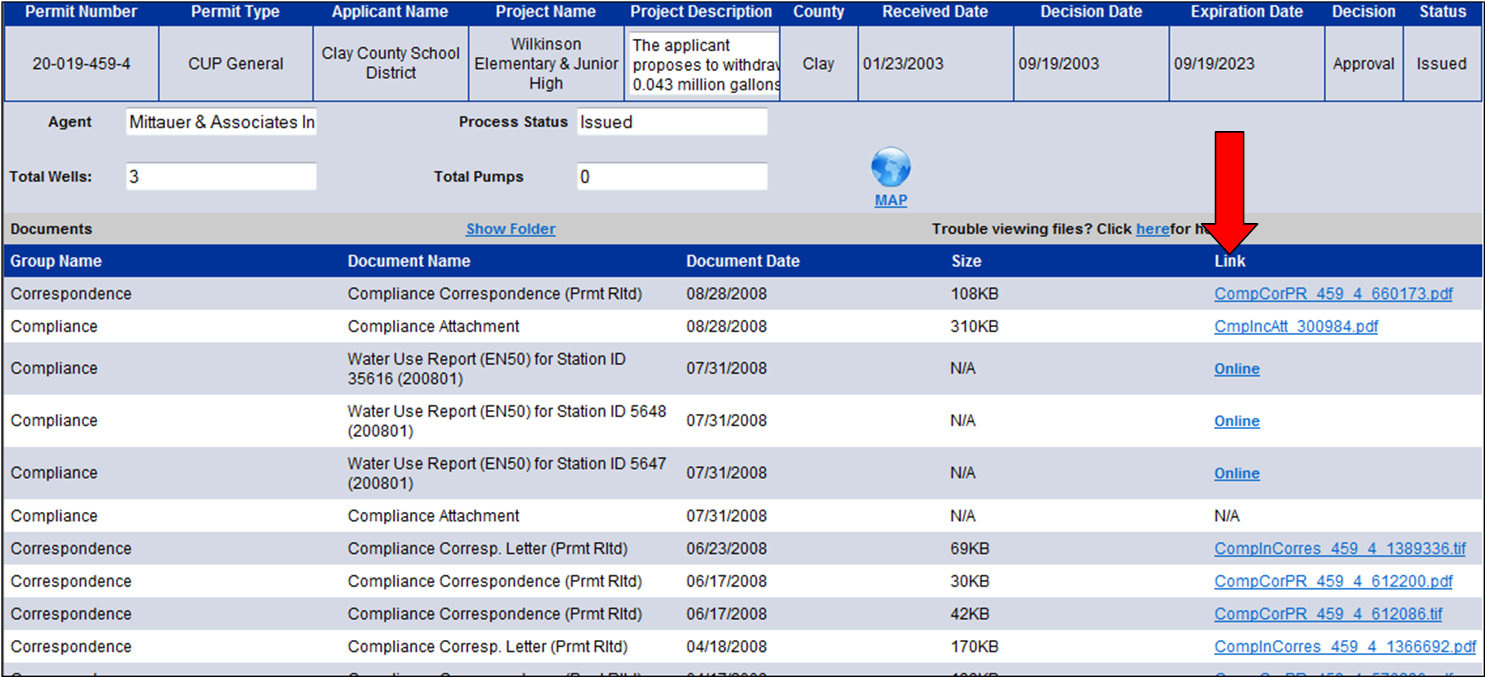
Related Help topics
Contact Customer Support
![]() If you're looking for more help or have a question to ask, please contact us.
If you're looking for more help or have a question to ask, please contact us.