Searching by Section,Township, Range
While no log in is required to search, you must have a log in and be signed in to your account in order to save or download your search results.
Searching by Section, Township, Range
Follow these steps to conduct a search using the Section, Township, or Range:
Step 1: Navigate to the search screen
From the Home Page, navigate to Search, and select Section, Township, Range.
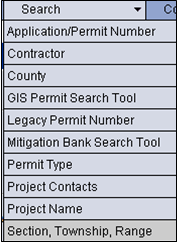
Step 2: Enter the Township and RangeThe Township and Range are required fields.
Section A - Enter the Township or use the drop-down menu to select one.
Section B - Enter the Range or use the drop-down menu to select one.
Section C - If you know the Section, you may enter it in this field.
Section D - Use the drop-down menu to select the Permit Type.
Click Submit to execute the search.
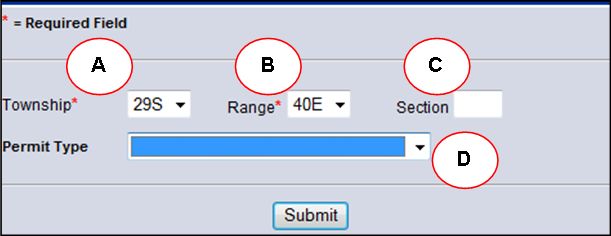
Step 3: Sort your search results
There are two search filters:
Order by
Ascending/Descending
a. Use the drop-down menu to sort search results.
b. Click Go.
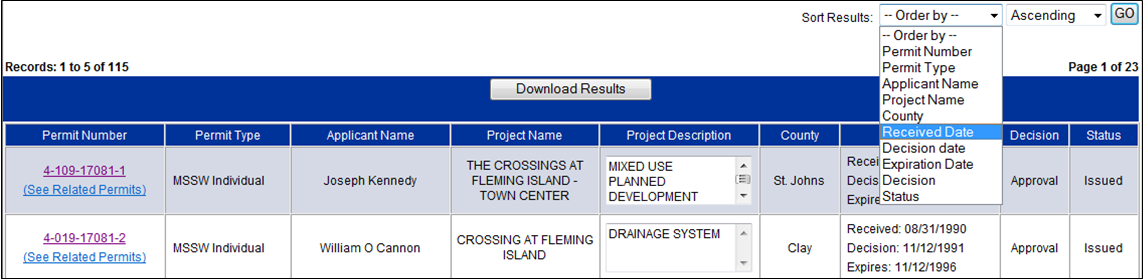
Step 4: View your results
Your results are displayed:
Section A - Clicking on the Permit Number link will display additional information about the permit (see Step 4).
Section B - Clicking on the See Related Permits link will display the history of the selected permit, removing all other retrieved data from the results table.
Section C - Clicking the Download Results button allows you to download your results as a text file to your PC.
Section D - Clicking the Save Results button allows you to save your search criteria for future searches and/or save the results from your search.

Step 5: Click on the Permit Number link
To see more detail about your search results, click the Permit Number link.
Section A - Clicking on the Map link will generate a display of the project boundaries, station locations, and additional permit information in the GIS interface window.
Section B - If the application/permit has other documents associated with it, they will be contained in folders labeled for the document type.
Section C - If the application/permit has been published in the legal notices, links to those notices will be contained in the Notices folder.
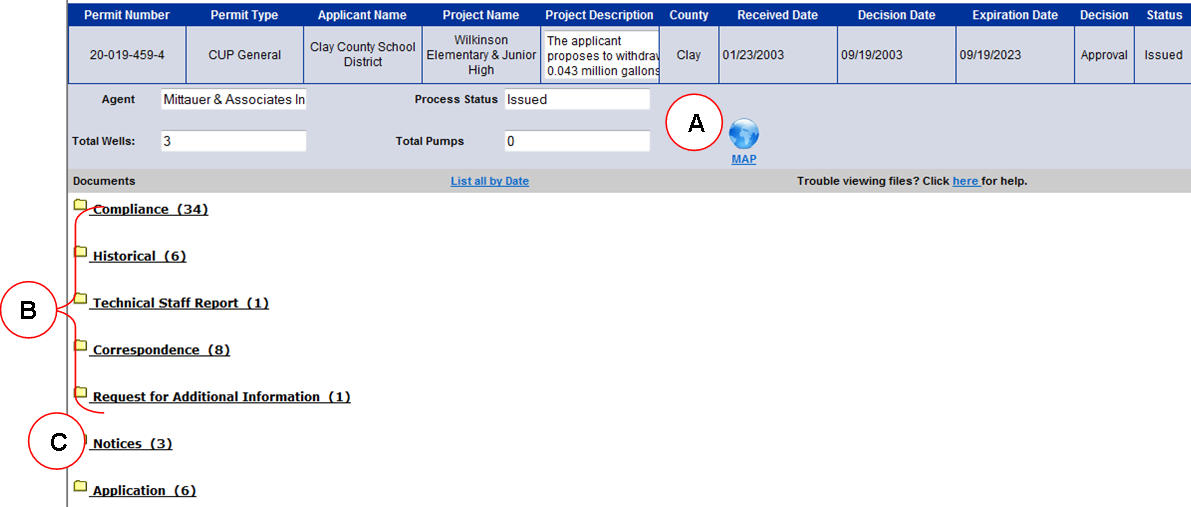
Related Help topics
Contact Customer Support
![]() If you're looking for more help or have
a question to ask, please contact
us.
If you're looking for more help or have
a question to ask, please contact
us.